写在前面
因为要写实验报告,顺便就复制粘贴到博客里面来了。实验报告内容具体步骤可能有问题,毕竟我想偷懒。
实验内容与步骤
自定义坐标系
(1)添加椭球体
1. 打开ENVI安装目录,找到ellipse.txt文件位置。我的路径如下:E:\Program Files\Exelis\ENVI51\classic\map_proj\ellipse.txt
2. 打开文件,在文件末尾按照 <椭球体名称>,<长半轴>,<短半轴>的语法添加三行,如下:
Krasovsky,6378245.0,6356863.0
IAG-75,6378140.0,6356755.3
CGCS2000,6378137.0,6356752.3
3. 添加完,保存并关闭
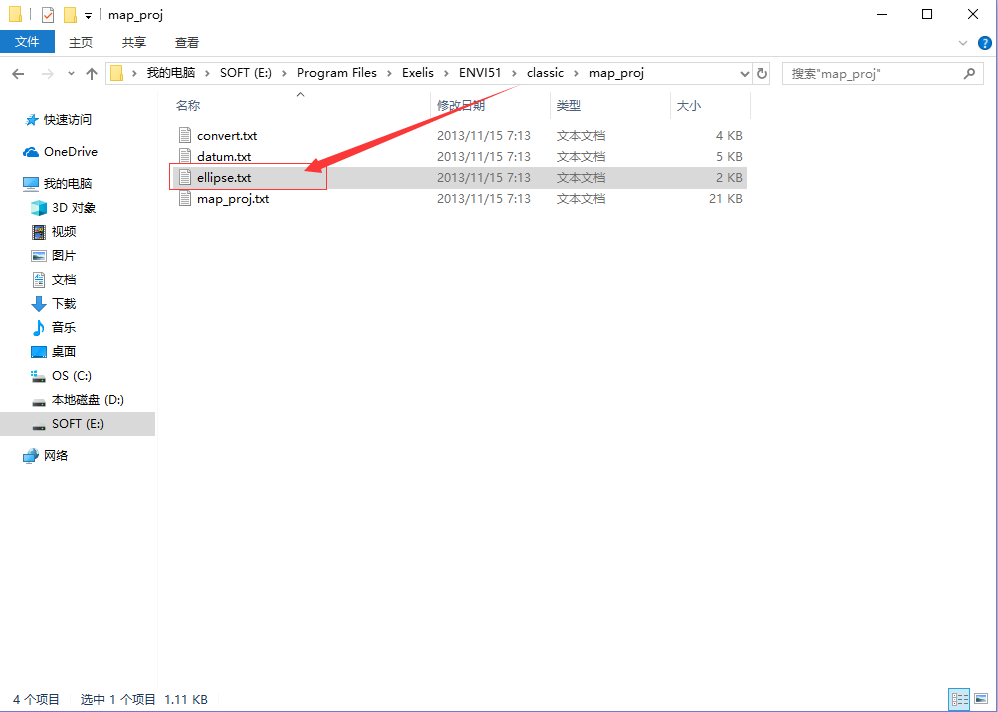

(2)添加基准面
- 修改文件 datum.txt,语法为<基准面名称>,<椭球体名称>,<平移三参数>。
这里将下面三行添加在 datum.txt 文件末尾,保存关闭即可。最终效果如下: D_Beijing_1954, Krasovsky, -12, -113, -41
D_Xian_1980,IAG-75,0,0,0
D_China_2000,CGCS2000,0,0,0
(3)定义坐标系 - 打开 ENVI Classic,选择 Map > Customize Map Projection 工具
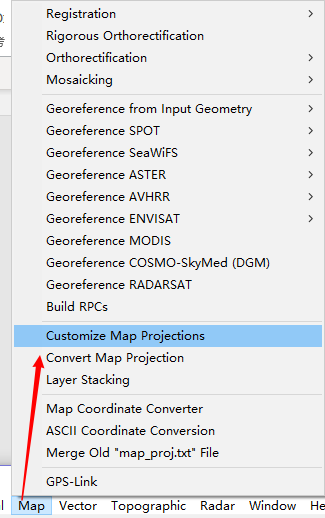
- 在弹出的 Customized Map ProjectionDefinition 对话框内填写如图所示参数,其中Projection Name 保持与 ArcGIS 中的名称一致,为Beijing_1954_GK_Zone_20N
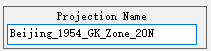
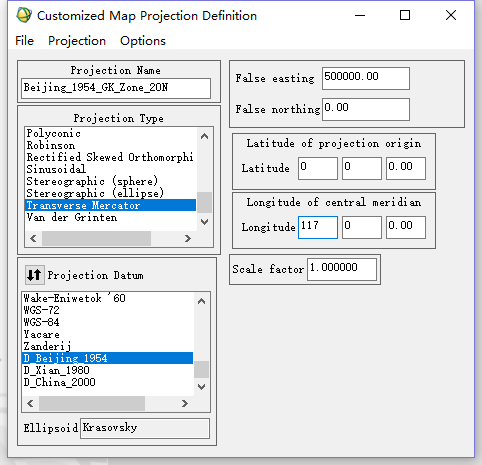
- 选择 Projection > Add New Projection…,保存投影坐标系;
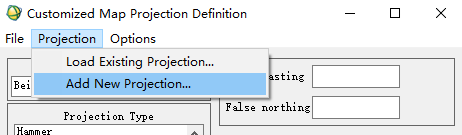
- 选择 File > Save Projections…,在弹出对话框中点击 OK,将新建坐标系保存在map_proj.txt 文件内,以便下次启动 ENVI 后依然可以使用。
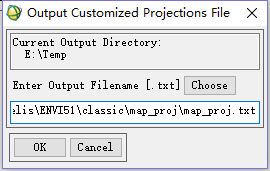
(4)使用自定义坐标系 - 按照上面的步骤添加一个北京54坐标系,上面已经添加过了
- 打开文件“…\数据\f49e011021.img”,在 Available Bands List 中右键点文件列表下的 Map Info,选择 Edit Map Information…;
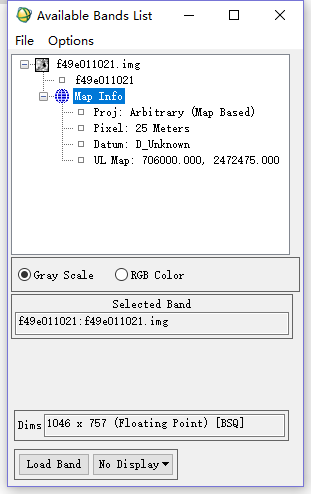
- 在弹出的 Edit Map Information 对话框中点击 Change Proj…按钮,选择新建好的北京54 坐标系,点击 OK。ENVI 将自动为 f49e011021.img 的头文件中添加 Map Info,识别结果如下图所示。
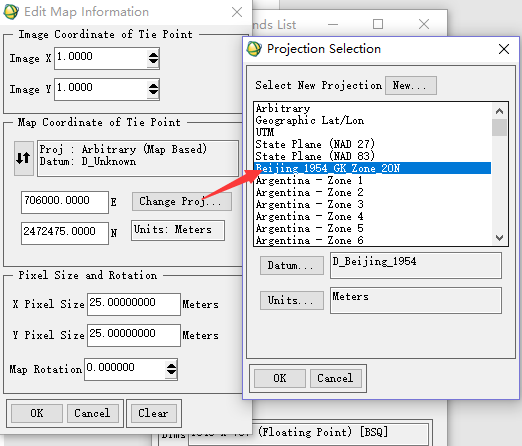
(5)将北京 54 坐标系转换为 2000 坐标系 - 按照(3)的步骤,添加2000坐标
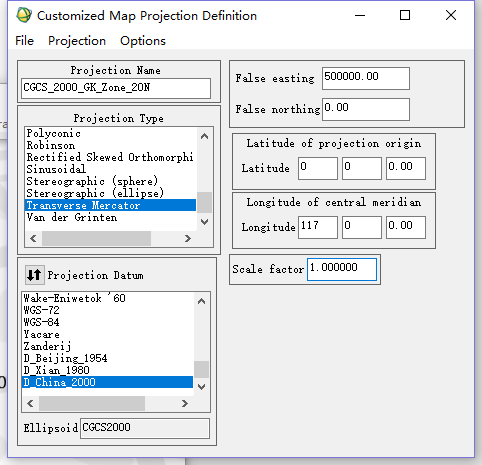
- 进行投影转换,选择 Map > Convert Map Projection 工具,选择输入文件f49e011021.img(已经定义为北京 54 坐标系),点击 OK;
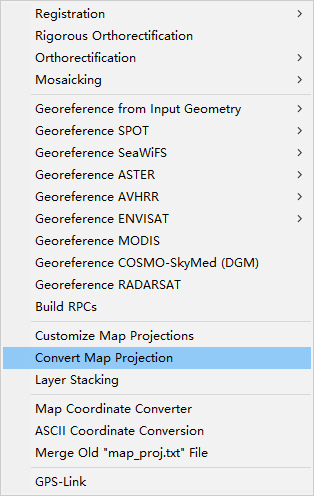
- 在弹出的 Convert Map Projection Parameters 对话框中点击 Change Proj…按钮,选择新建的 2000 坐标系,点击 OK;
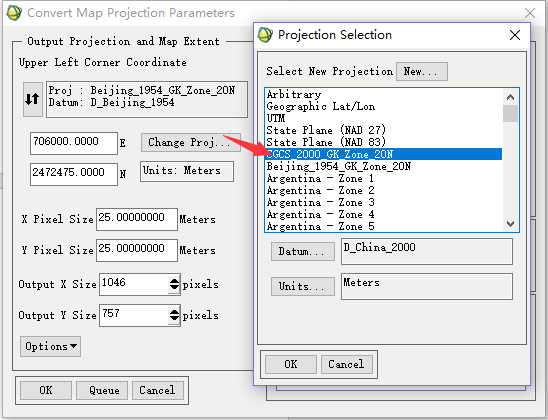
- 在 Convert Map Projection Parameters 面板右侧修改转换参数(如下图所示), 选择输出路径,点击 OK 即可。

- 投影转换结果如图所示
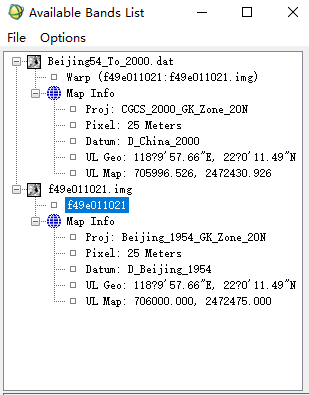
(6)使用 ArcGIS 国内坐标 - 文件夹“map_proj“直接替换ENVI安装目录下Map_proj文件夹内的三个文件。Map_proj文件夹中包括球体定义文件(ellipse.txt)、基准面定义文件(datum.txt)和地图投影文件(map_proj.txt)。
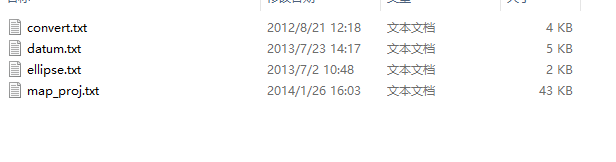
- 重启动ENVI,在使用坐标的地方就可以看到完整的国内坐标系了,命名完全与ArcGIS一致。
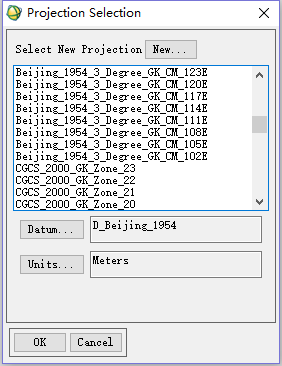
遥感影像校正
【1】打开文件,选择:File--Open Image File--taian-drg.tif文件打开,并Load Display,显示图层。
【2】启动几何校正模块
选择—Map—Registration--Select GCPs:Image to map,打开几何校正模块,Beijing_1954_GK_Zone_20,X/Y Pixel Size分别输入 4,单击 O K,打开 Ground Control Points Selection 面板
【3】 Displsy 视图中,定位到左上角第一个公里网交互处,从图上读取 X:20501000,
Y:4003000,填入在 Image to Map Registration 面板中的 E 和 N,单击 Add Point 按钮,增加第一个控制点。
在 Displsy 视图中,向右平移 10 个公里网,即到 X:20511000 处,在 Image to MapRegistration 面板中 E:20511000 和 N:4003000。单击 Add Point 按钮,增加一个控制点
【4】选择3 个点时候,Pretict 按钮亮起,可以在 E 和 N 中输入坐标,单击 Pretict 按钮自动在图上大致定位,同样的方法,在图上均匀添加 25个控制点。
【5】在 Ground Control Points Selection 上,选择 Options--Warp File,选择校正文件
taian-drg.tif,点击 OK。在校正参数面板中,校正方法选择多项式(2 次)。重采样选择 Bilinear,背景值(Background)为 0。选择输出路径和文件名,单击 Ok 按钮。
【6】校正完成
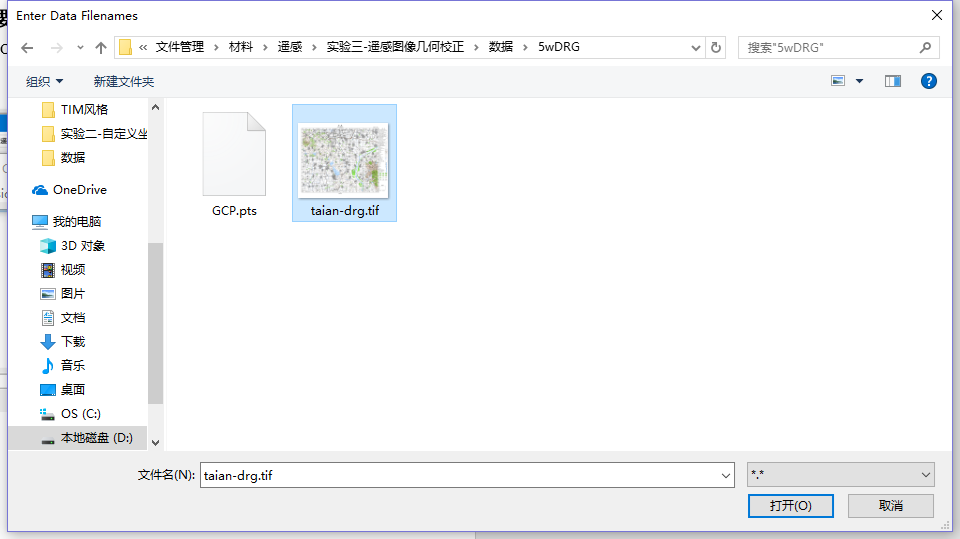
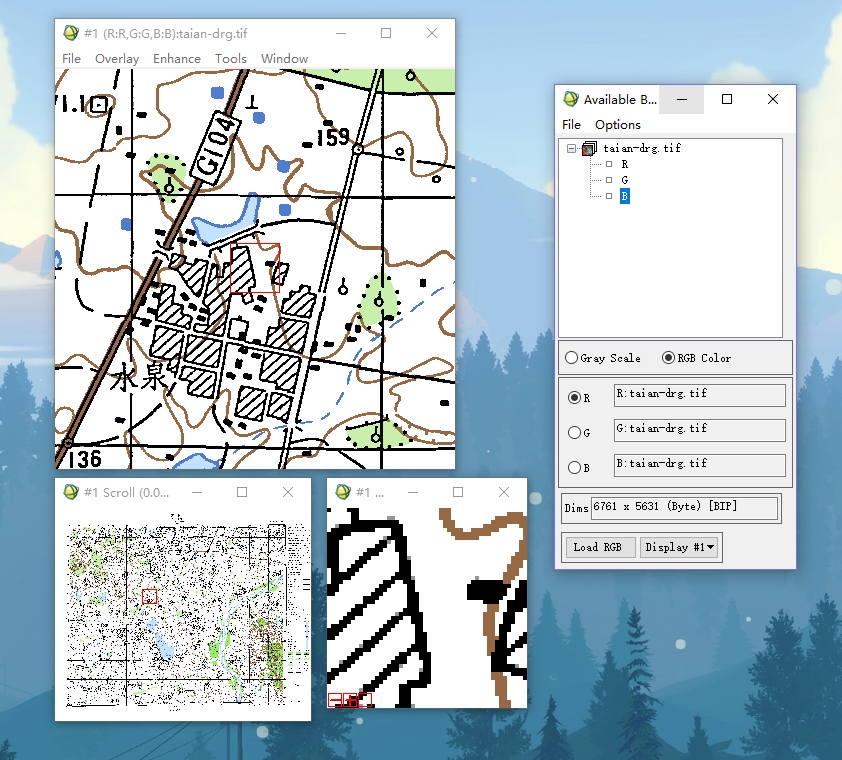
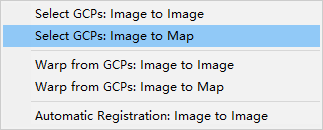
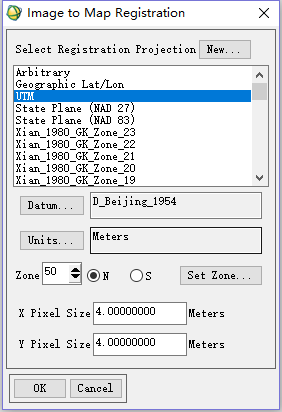
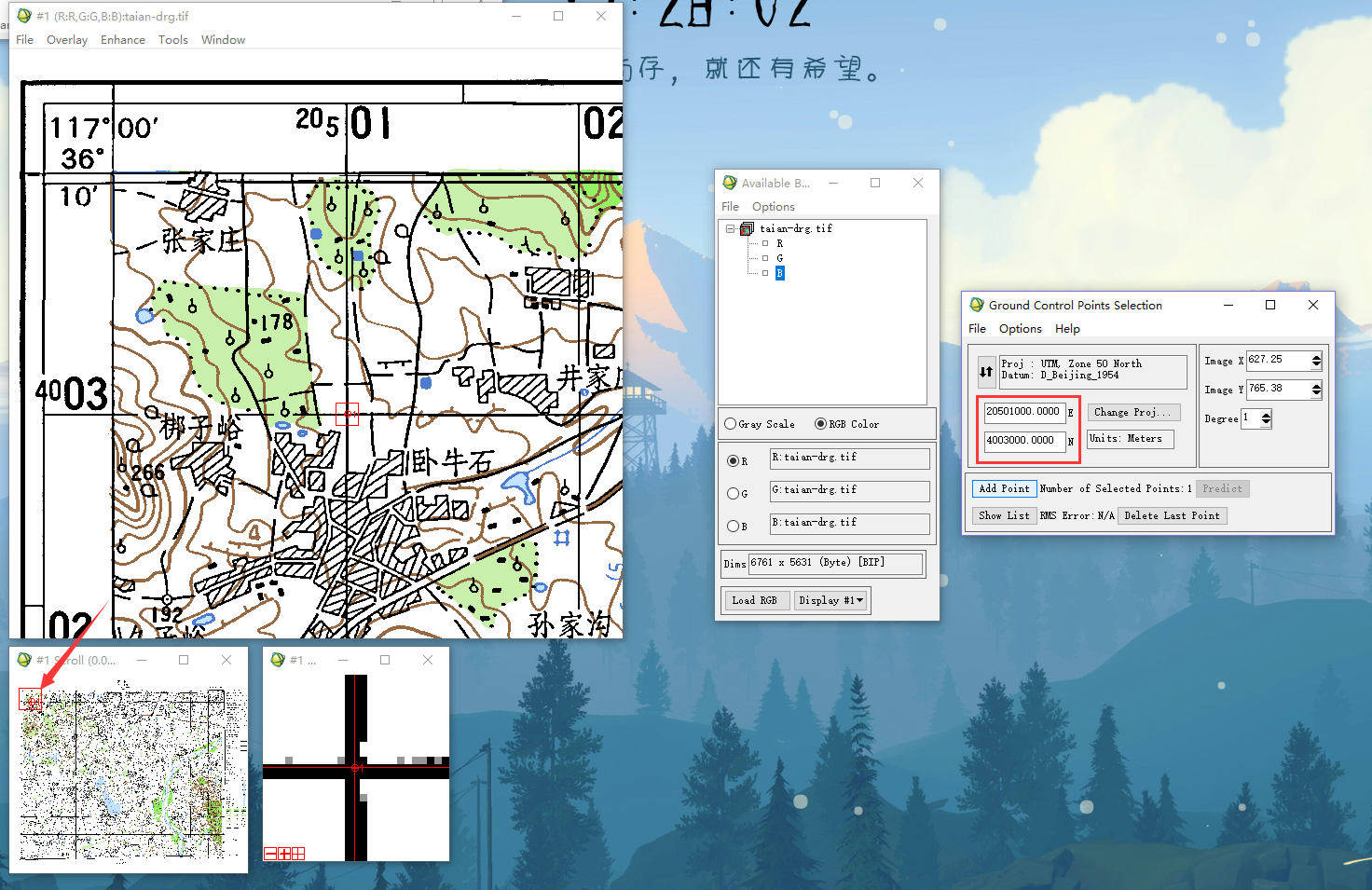
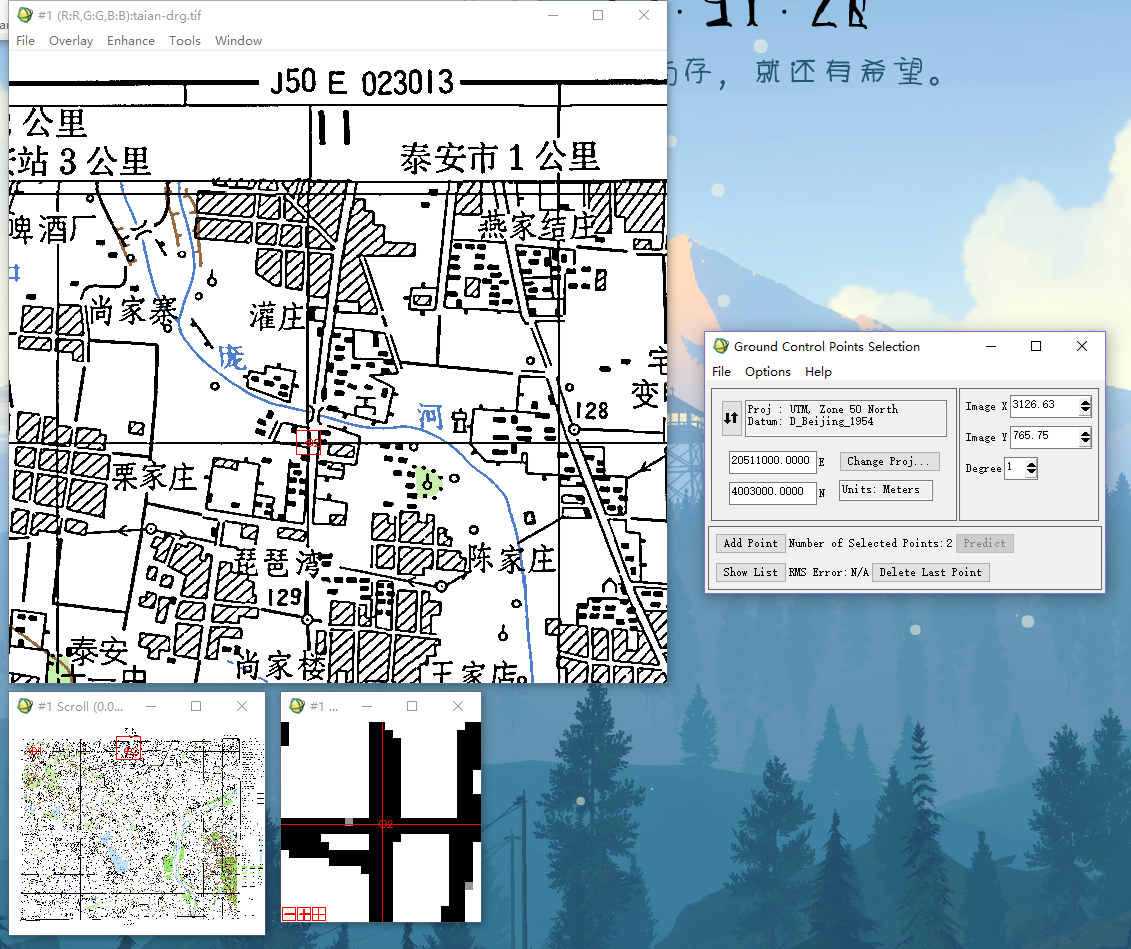
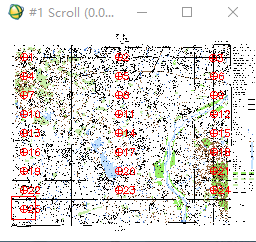
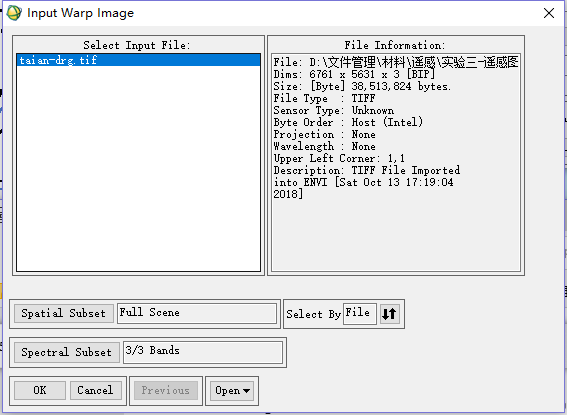
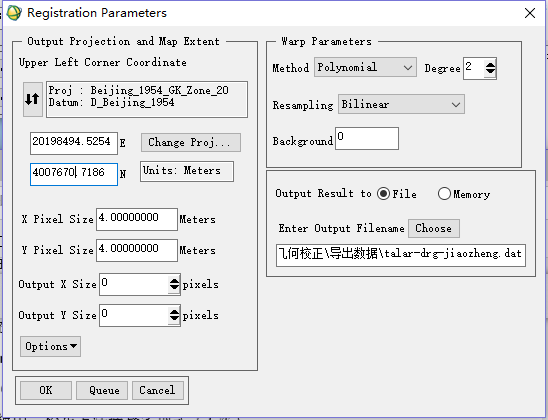
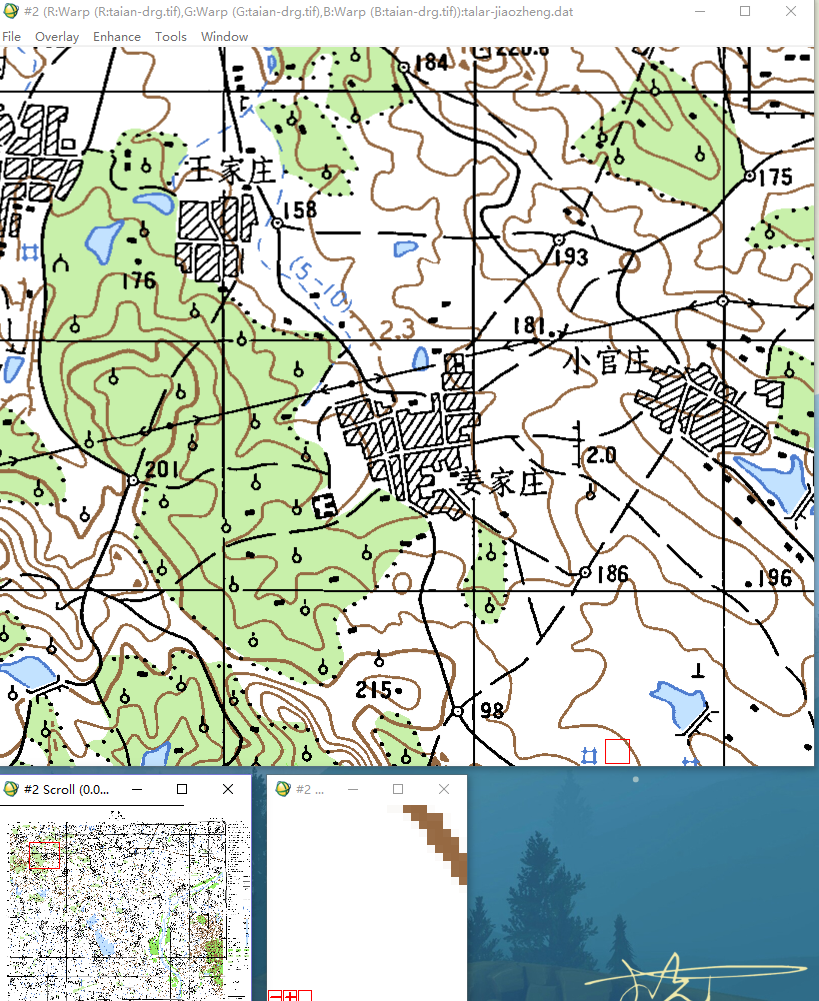
Landsat5影像几何矫正
【1】打开并显示图像文件
打开File--Open Image File,将 SPOT(bldr_sp.img)和TM 图像(bldr_tm.img)文件打开,并分别在 Display 中显示两个影像。
【2】启动几何校正模块:Map—Registration--Select GCPs:Image to Image,打开几何校正模块。选择显示 SPOT 文件的 Display 为基准影像(Base Image),显示 TM 文件的 Display 为待校正影像(Warp Image),点击 OK 进入采集地面控制点
【3】采集地面控制点在两个 Display 中找到相同区域,点击 Add Point
按钮,将当前找到的点加入控制点列表。
【4】用同样的方法继续寻找其余的点,当选择控制点的数量达到 3 时,RMS 被自动计算。
【5】这时Predict 按钮可用,选择 Options>Auto Predict,打开自动预测功能。这时在 Base Image(Spot 影像)上面定位点,Warp Image(TM 影像)上会自动预测区域。
【6】当选择一定数量的控制点之后(至少 3 个),可以利用自动找点功能。Ground Control--Points Selection 上,选择 Options--Automatically Generate Points,选择 band5,点击 OK,弹出自动找点参数设置面板,设置 Tie 点的数量为 50,Search WindowSize 为 131,其他选择默认参数,点击 OK。
【7】点击 Ground Control Points Selection 上的 Show List 按钮,可以看到选择的所有控制列表,
如下图所示。选择 Image to Image GCP List 上的 Options>Order Points by Error,按照 RMS值有高到底排序
【8】总的 RMS 值小于 1 个像素时,完成控制点的选择。点击 Ground Control Points Selection面板上的 File>Save GCPs to ASCII,将控制点保存。
第四步:选择校正参数输出
Warp File (as Image Map)
【1】在 Ground Control Points Selection 上,选择 Options> Warp File (as Image to Map) ,
选择校正文件(TM 文件)。
【2】在校正参数面板中,默认投影参数和像元大小与基准影像一致。
【3】投影参数保持默认,在 X 和 Y 的像元大小输入 30 米,按回车,图像输出大小自动
更改。
【4】校正方法选择多项式(2 次)。
【5】重采样选择 Bilinear,背景值(Background)为 0.
【6】Output Image Extent:默认是根据基准图像大小计算,可以做适当的调整。
选择输出路径和文件名,单击 Ok 按钮。
第五步:检验校正结果
检验校正结果的基本方法是:同时在两个窗口中打开图像,其中一幅是校正后的图像,一幅是基准图像,通过地理链接(Geographic Link)检查同名点的叠加情况。
在显示校正后结果的 Image 窗口中,右键选择 Geographic Link 命令,选择需要链接的两个
窗口,打开十字光标进行查看,如下图所示。
或者直接在 ENVI5 新界面下打开两幅图像进行对比
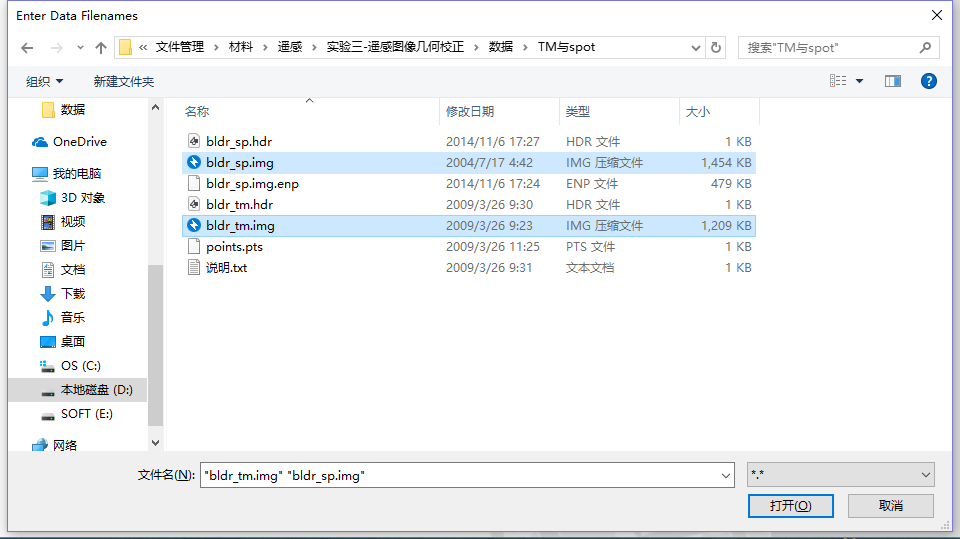
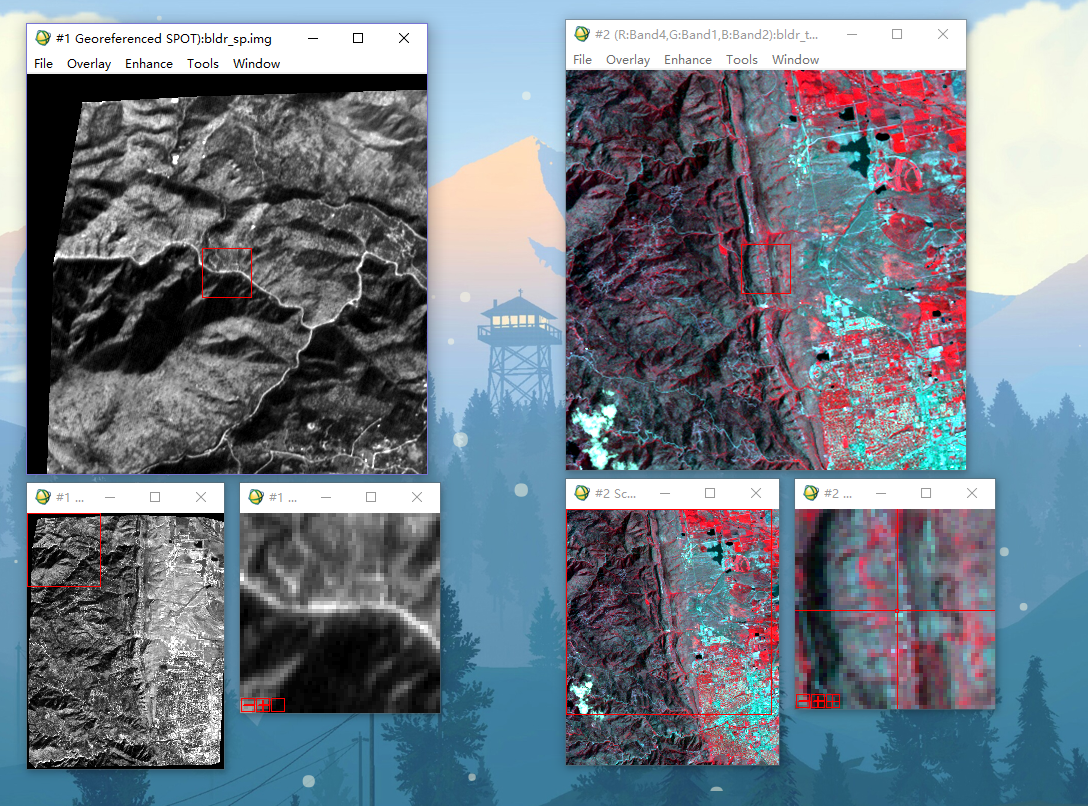
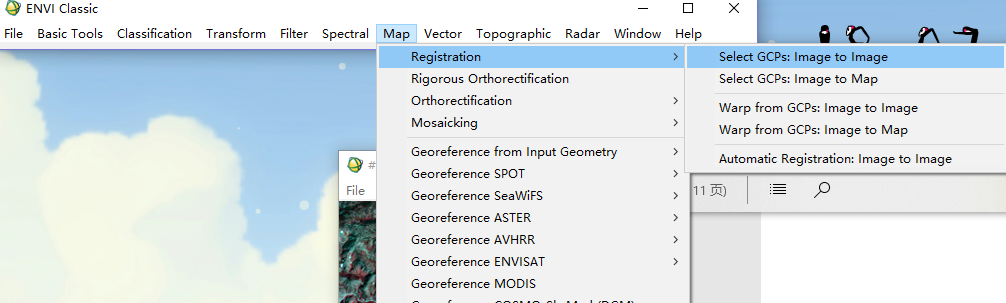

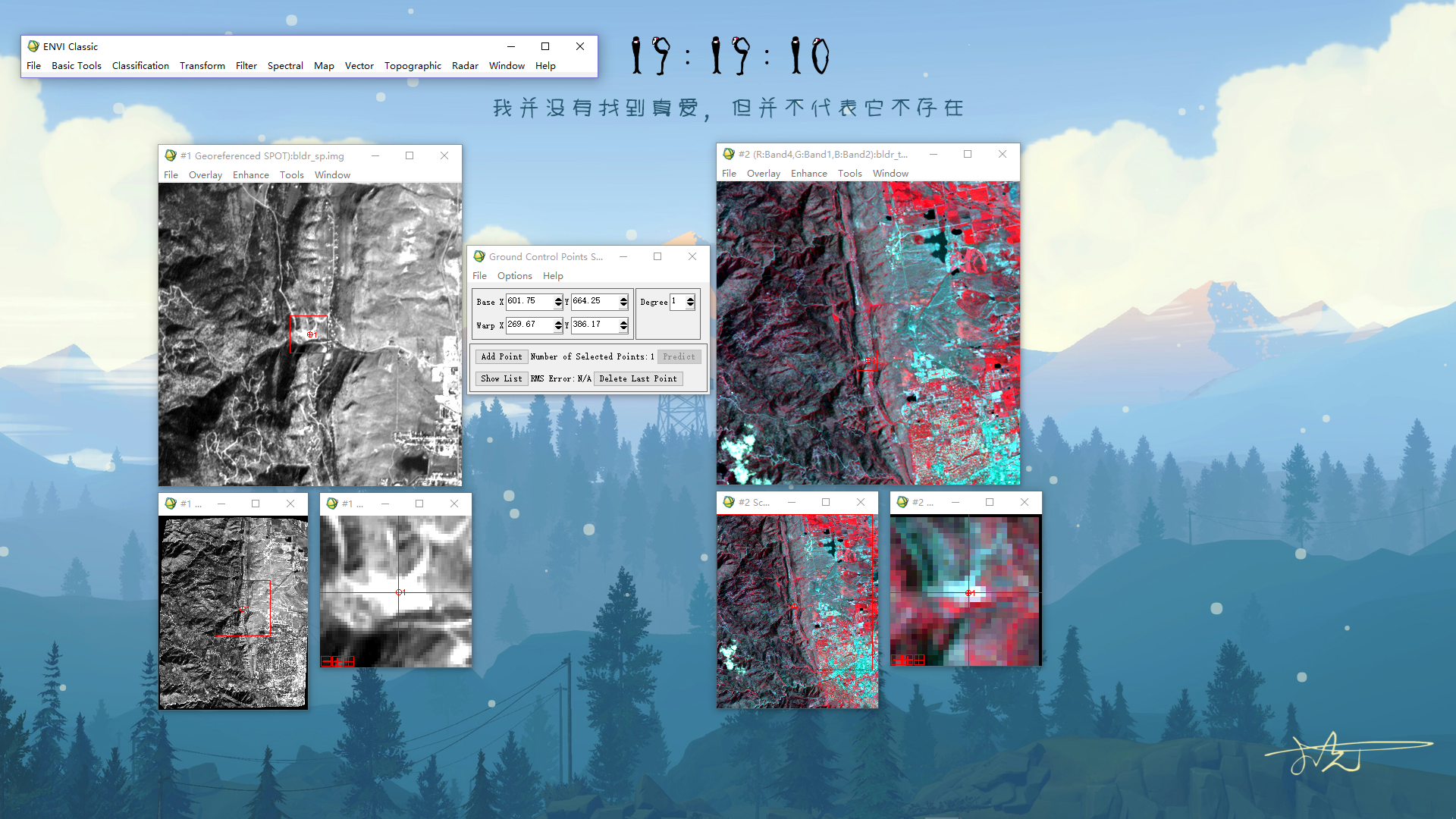
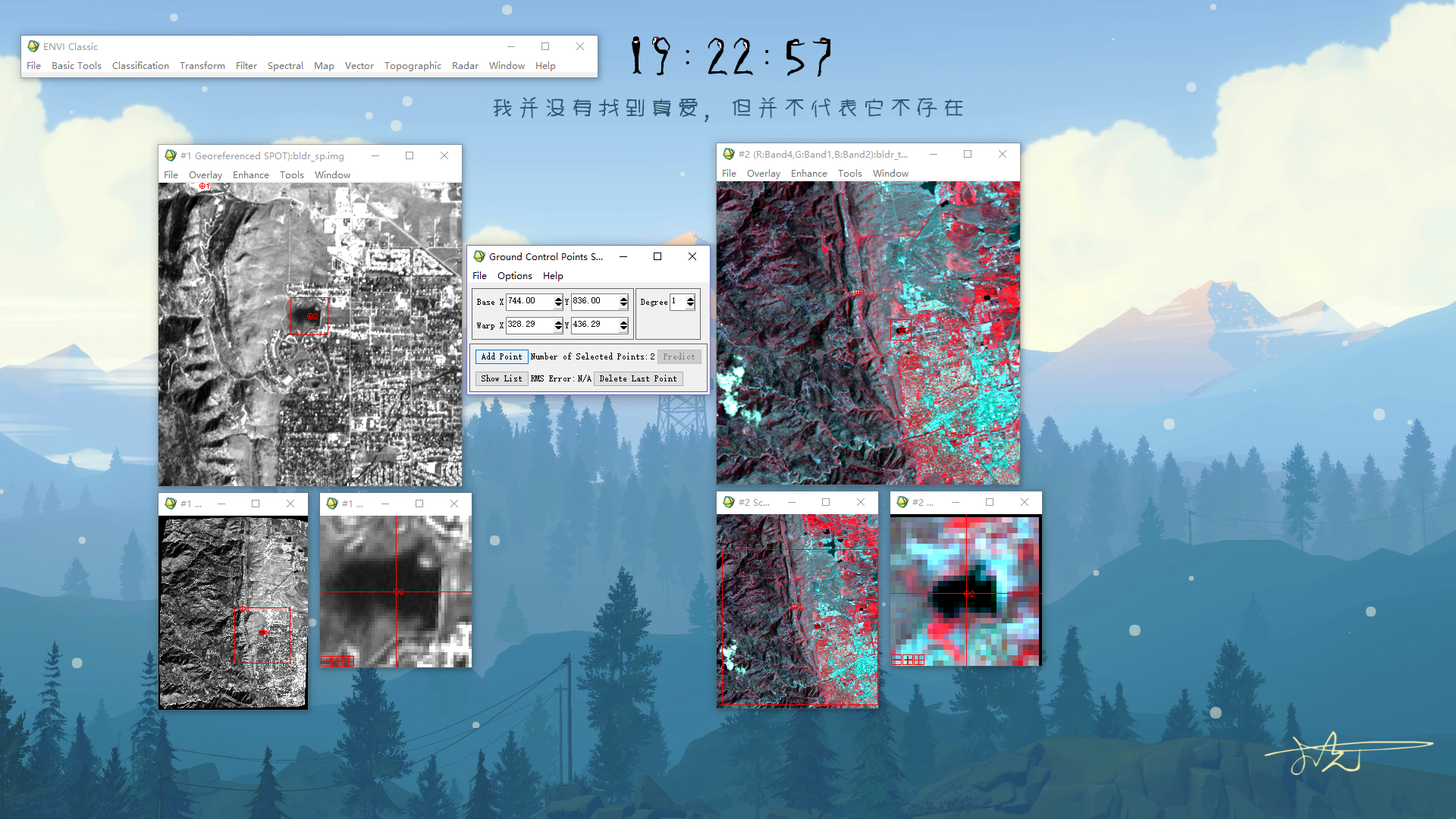
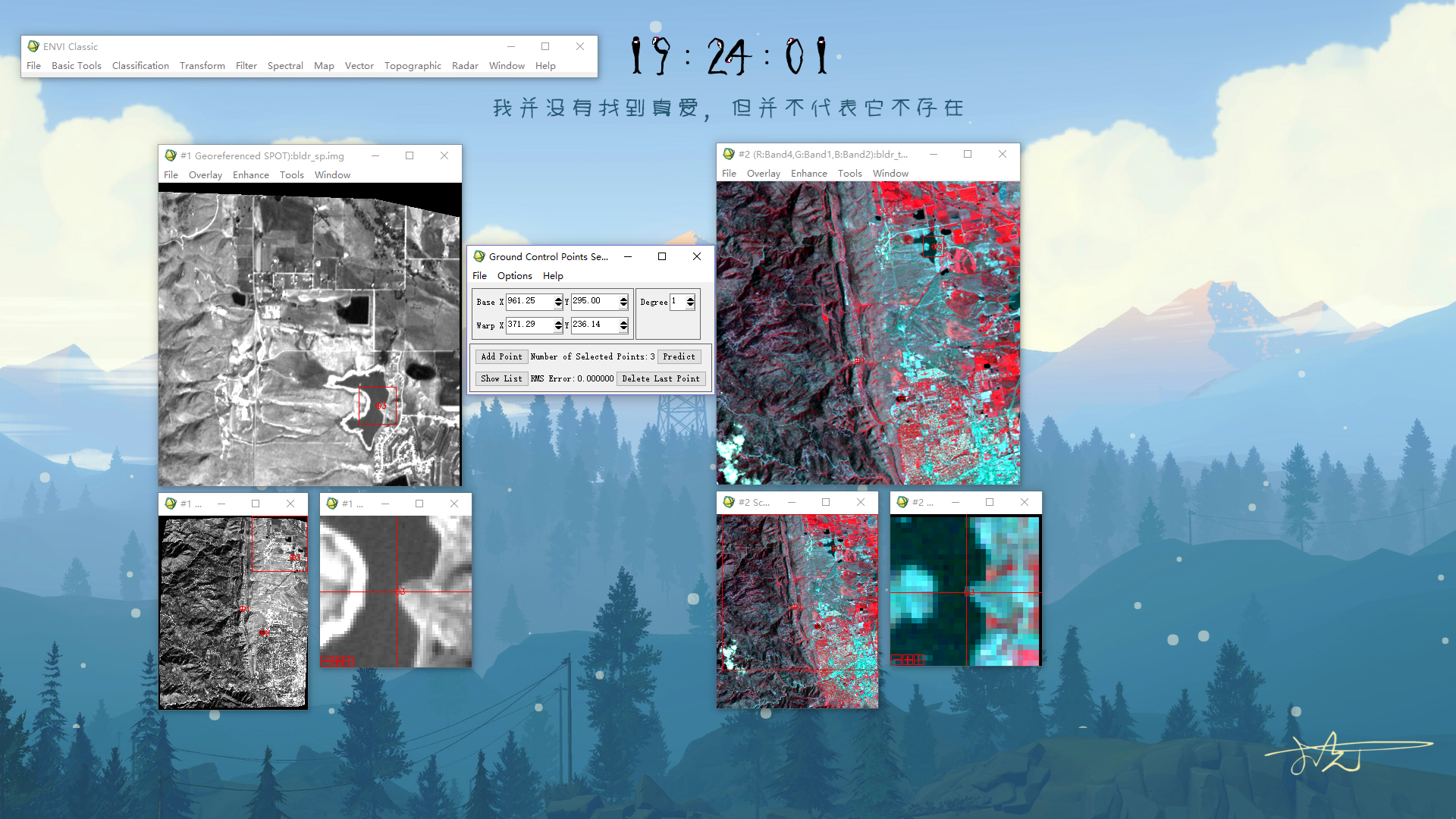
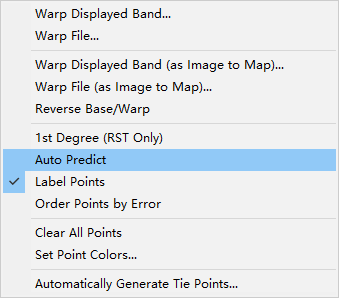
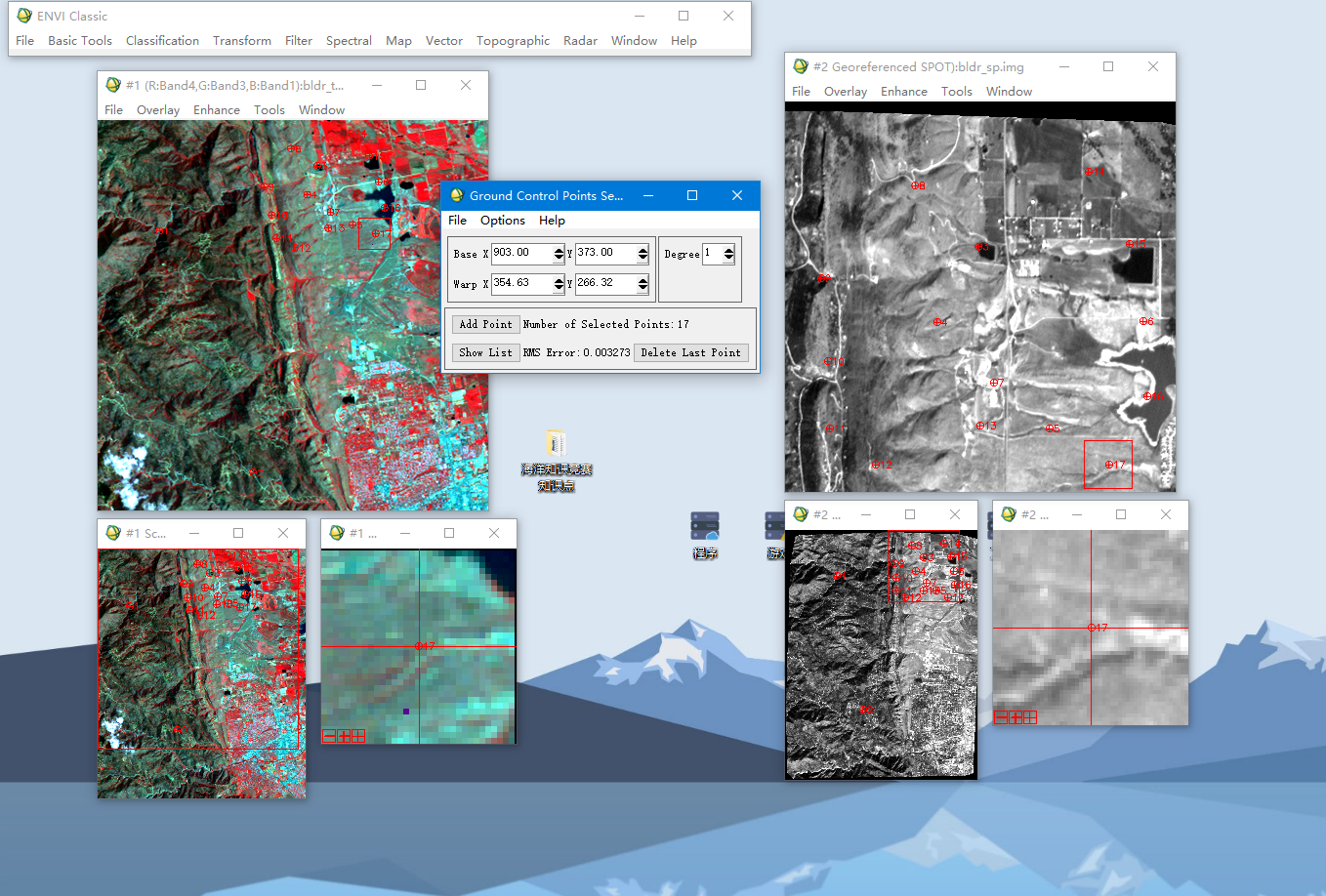
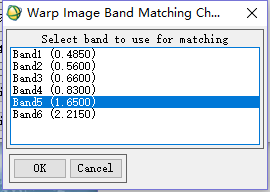
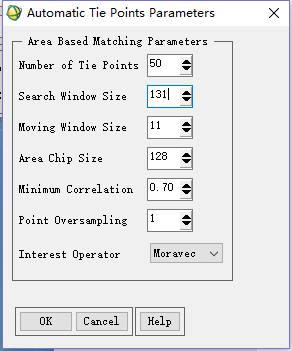
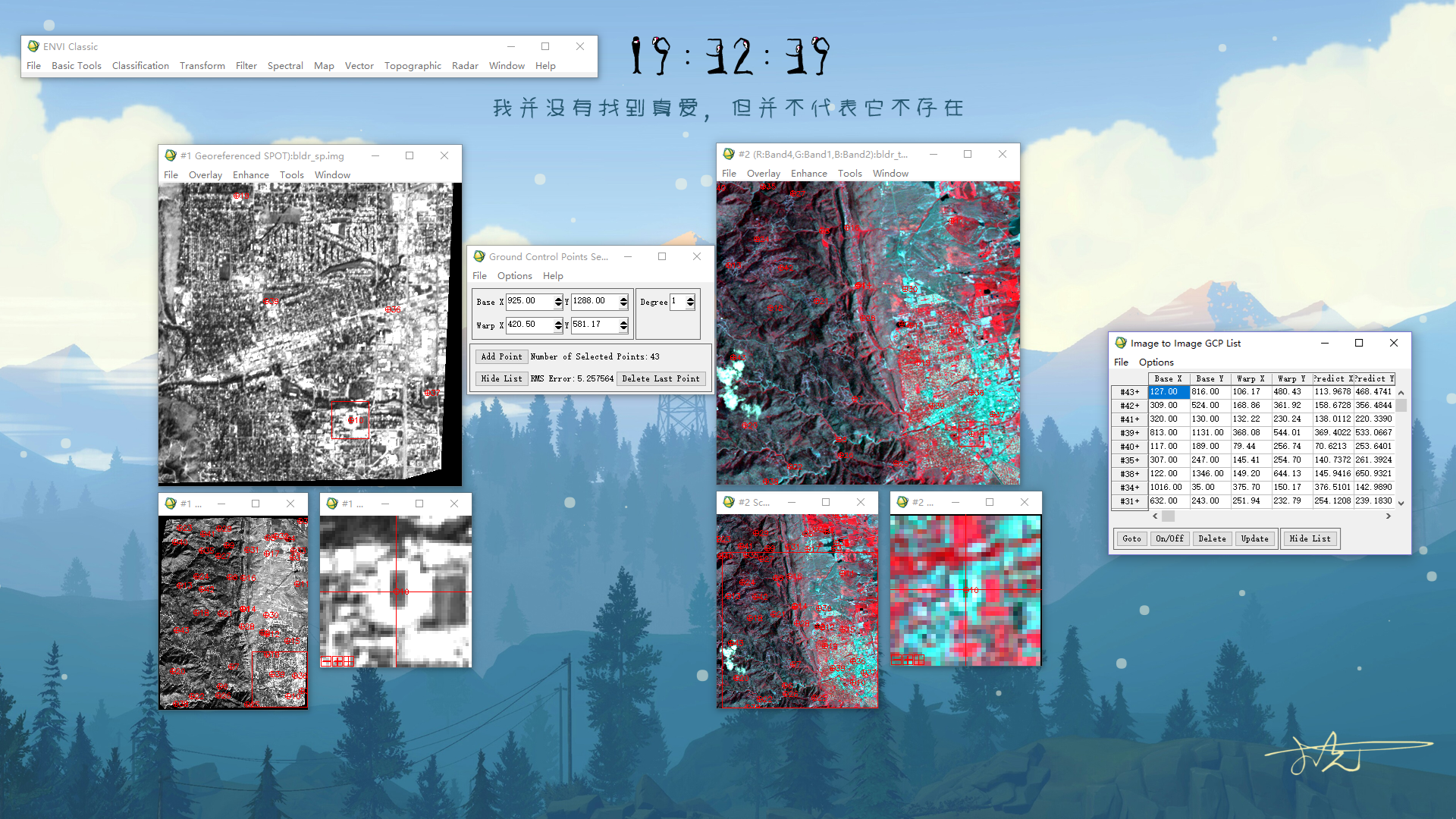
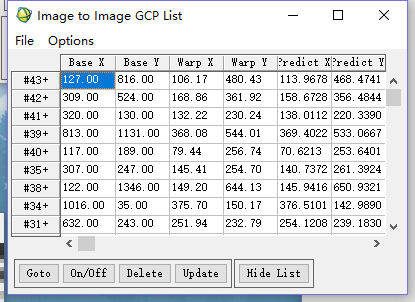
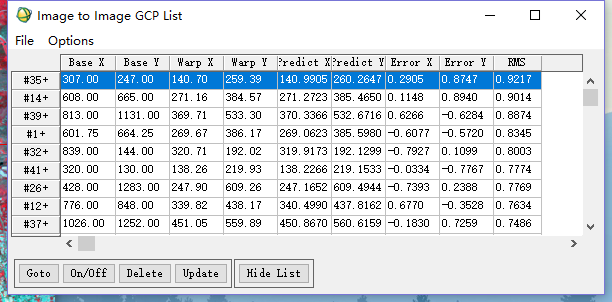
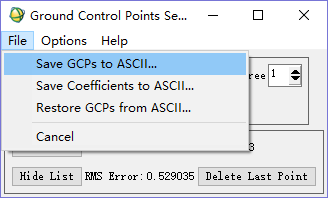
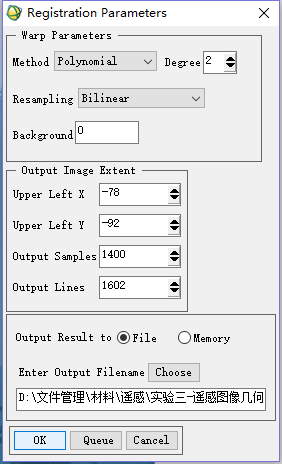
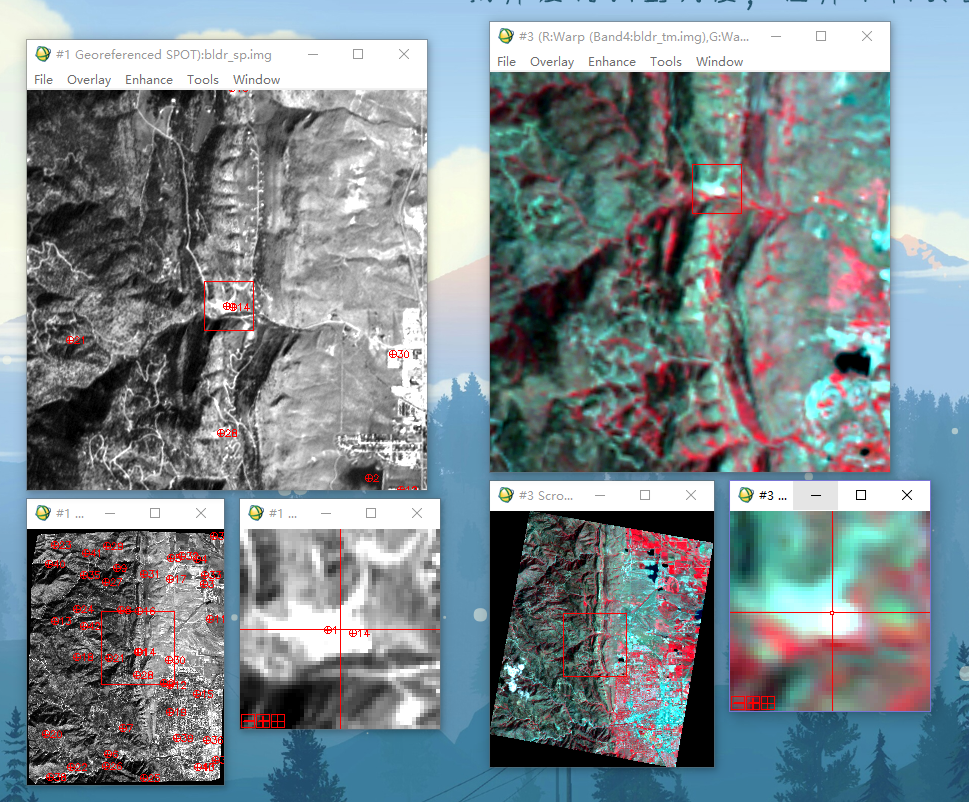
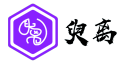
















































退出登录?